Nesta aula estaremos adicionando usuário no WordPress com phpMyadmin, uma rotina muito comum na administração de sites.
Antes de mais nada, é importante conhecer um pouco o sistema de permissões de usuários do WordPress. Além disso, recomendo uma breve leitura dos níveis de usuários no WordPress. Lembre-se de traduzir os artigos com o tradutor do Google, caso necessário.
Adicionando Usuário No WordPress Com PhpMyAdmin
Criando Novo Usuário
Passo 1 – Em primeiro lugar, acesse o phpMyAdmin de sua hospedagem, e selecione o banco de dados do site onde o usuário deverá ser inserido.
Passo 2 – Depois, selecione a tabela wp_users. Note que o prefixo wp aqui utilizado poderá variar de acordo com sua instalação.
Passo 3 – A seguir, clique em Inserir (Insert) na parte superior da ferramenta phpMyAdmin para adicionar uma nova entrada na tabela (usuário).
Passo 4 – Então, na tabela wp_users você deverá preencher os seguintes campos:
- ID – identificação única para seu usuário, não poderá ser um número repetido, caso existam outros usuários na tabela. Além disso, guarde este número, pois precisaremos dele posteriormente.
- user_login – o usuário a ser inserido no momento do login no site.
- user_pass – a senha de seu usuário. Deverá selecionar a opção MD5 na coluna função para que a senha seja devidamente criptografada. Caso contrário a senha não funcionará.
- user_nicename – slug ou nome do usuário (por exemplo: seu-nome).
- user_email – e-mail da conta do usuário.
- user_status – marque o número 0 (zero) nesta opção.
- display_name – é o nome que será exibido na parte pública do site (por exemplo: Seu Nome).
Passo 5 – Após preencher a tabela, clique em Executar na parte inferior direita para salvar.
Adicionando Permissões ao Usuário
Passo 6 – Depois que salvar seu usuário, é hora de adicionar metadados a ele. Esses dados irão definir as funções do usuário no WordPress. Aliás, neste tutorial, estaremos adicionando um usuário Administrador.
Passo 7 – Siga para tabela wp_usermeta, selecionando-a no menu esquerdo do phpMyAdmin. Caso necessário, leia mais sobre o funcionamento desta tabela aqui.
Passo 8 – Logo após, clique novamete em Inserir na parte superior da ferramenta para inserir um novo metadado para seu recém criado usuário.
Passo 9 – Similarmente ao Passo 4, preencha os seguintes campos da tabela para atribuir Administrador a este usuário:
- user_id – este dado é aquele número que inserimos no campo ID do passo 4.
- meta_key – preencha com
wp_capabilities - meta_value – insira
a:1:{s:13:"administrator";b:1;}
Passo 10 – Após preencher, clique em Executar.
Adicionando Nível ao Usuário
Passo 11 – A seguir, iremos adicionar um último metadado ao usuário para definir seu level (nível) no sistema.
Passo 12 – Similarmente ao Passo 9, clique em Inserir (Insert) na parte superior e preencha a tabela da seguinte forma:
- user_id – o mesmo do passo 4.
- meta_key –
wp_user_level - meta_value –
10
Por fim, clique em Executar para finalizar a criação do metadado e de seu novo usuário administrador no WordPress.
Após assistir ao vídeo, curta nosso canal no Youtube para mais conteúdo gratuito. Caso queira investir em uma formação profissional em WordPress, conheça nossos cursos.
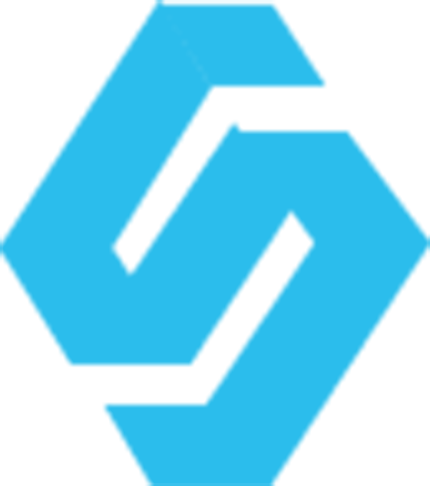
1 Comentário. Deixe novo
lá, Tudo bem?
No meu site eu preciso que cada usuário tenha um login e esse login servirá apenas, porque o usuário poderá favoritar posts e ficar salvo os post favoritados na conta dele, onde ele poderá sempre ver o que ele curtiu.
Estou criando o cadastro e login com a API do google, onde o usuário pode usar sua conta do gmail. Todavia, criei uma tabela usuário, mas acho que deveria ter usado a wp_users do próprio wordpress.
Como fazer todo esse processo de conexão com o banco de dados, validação e redirecionamento para a home após o login do usuário? tem algum tutorial ?
ps: criei meu tema com html, css, js e não costumo utilizar plugins, mas caso tenha um plugin que faça isso eu aceito indicações.