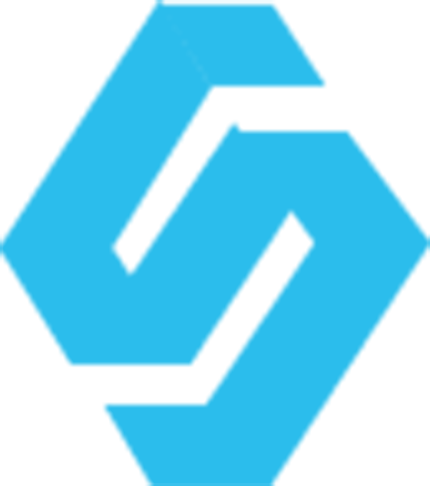Neste tutorial, você aprenderá como integrar o WhatsApp com o WordPress passo a passo, utilizando o plugin Click to Chat. Você aprenderá como adicionar e personalizar o botão do Whats App em seus posts e páginas, e assim, converter seus visitantes em contatos no Whats App.
A integração consiste em adicionar um botão com o ícone do Whats App em uma determinada posição, de preferência em destaque, das páginas de seu site. Ao clicar no botão, a pessoa será redirecionada em seu celular ou computador para o Whats App, com seu contato aberto, facilitando assim o envio de uma mensagem.
Mas e aí Marco, eu preciso de um plugin para exibir um simples botão em meu site? É claro que não! Você pode fazer isso com um pouco de HTML, CSS e Javascript, porém isso será assunto para um próximo tutorial. A grande vantagem deste plugin, entretanto, é que oferece uma série de recursos e personalizações, como por exemplo, omitir no desktop e mostrar no celular, cores e estilos pré-definidos muito bem feitos e mais.
Como Integrar WhatsApp e WordPress

Vamos começar fazendo o download do plugin e instalando em nosso site WordPress. O Click to Chat é totalmente gratuito e bem leve. O código é de qualidade, e nunca vi este plugin bugar nos sistes que utilizo. Leve, simples e rápido.
Para instalar, siga para o Painel de Controle do WordPress em Plugins -> Adicionar Novo. Na barra de busca insira o termo Click to Chat. A primeira opção deverá sugerir o plugin de mesmo nome.

Após a instalação será criado um ícone de acesso rápido no seu painel de controle, na parte inferior esquerda. Clique alí para acessar as configurações iniciais do plugin.

A página de configurações do plugin é simples e bem auto explicativa. Porém vamos analisar as principais configurações para personalizar o botão.

A primeira e mais importante configuração a ser efetuada, é o seu Whats App Number. Neste campo você deverá inserir o seu número do Whats App.
Note que para o plugin funcionar corretamete, este campo é de preenchimento orbigatório e estritamente correto. Nó código do país (Country Code), insira o código 55 para o nosso país (Brasil), sem o sinal de positivo na frente, como na imagem acima.
O próximo campo (imagem abaixo) é opcional, porém muito interessante, é o campo de mensagem pré definida. Ao deixar uma mensagem, você pode orientar o usuário em relação as regras de seu contato, como por exemplo, tempo de resposta, dias em que irá atender, etc. Assim a pessoa não fica desesperada quando não recebe uma resposta 40 segundo depois que enviou a mensagem.

Interessante você configurar também a mensagem que aparecerá junto ao botão do Whats App, quando a pessoa passar o mouse em cima. Basta preencher a Call to Action. Utilize uma frase simples, porém criativa.

Por padrão, ao clicar no botão, a pessoa será direcionada para uma página dentro do site do Whats App, e não para o Whats App propriamente dito. Essa página no site do Whats App tem aquela mensagem pré definida que preenchemos acima. Porém ainda é uma página intermediária, e não o Whats App propriamente dito.
Caso você marque a opção Web Whats App On Desktop, o usuário será direcionado diretamente para o aplicativo do Whats App, caso esteja no celular. Caso esteja no computador, abrirá o site Whats App Web, que é a versão online do Whats App.

Depois você tem a opção de configurar um estilo para a aparência do botão do Whats App. É interessante, pois existem diversos estilos pré-definidos para os mais variados tipos de ocasião. Por exemplo, caso você queira exibir um botão arredondado, ou quadrado, ou com as cores de seu próprio site e não necessariamente as cores do Whats App.

Finalmente, você poderá definir onde o botão deverá aparecer em seu site. Você pode, por exemplo, omitir em páginas e mostrar em posts, ou apenas em categorias. Ou ainda mostrar no celular e omitir no desktop.

Integrar o WhatsApp Com o WordPress fica simples e rápido com o plugin Click to Chat, e ainda por cima você pode fazer diversos ajustes e personalizações. Se o Whats App é fundamental para seu site, sem dúvida vale a pena!