Neste tutorial estaremos configurando envio de email no WordPress utilizando o SMTP do Gmail, serviço de email gratuito do Google.
Além disso, você aprenderá a identificar problemas de envio de mensagens em seu site WordPress. Afinal, a pior coisa que tem é um formulário que não envia a mensagem recebida para o email desejado.
Instalando Post SMTP no WordPress
O SMTP é o protocolo de envio de e-mails entre servidores web. Ao adquirir um serviço de hospedagem, ele já conta com um servidor web com o SMTP configurado.
Entretanto, muitas vezes um site não envia corretamente as mensagens para os usuários por não ter o SMTP corretamente configurado. Além do mais, pode acontecer do servidor ter uma boa configuração, porém o site estar desconfigurado.
Através do plugin Post SMTP, podemos testar o envio de mensagens, ler logs de envio, verificar os erros, configurar um sistema de envio próprio e muito mais.
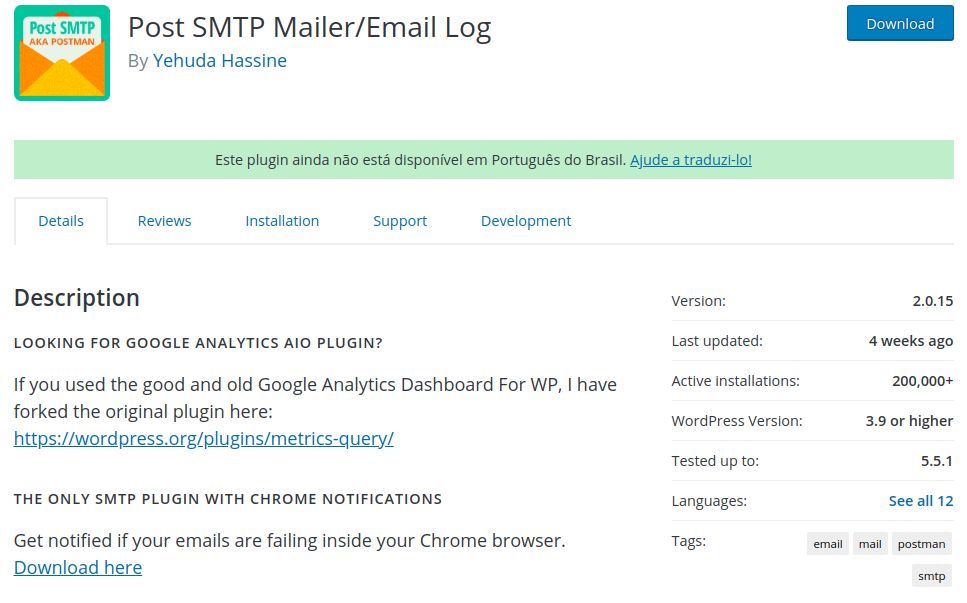
O plugin é muito poderoso, embora totalmente gratuito. Outros plugins marketeiros cobram por recursos que neste plugin são gratuitos.
- Comece baixando e instalando o plugin em seu site WordPress.
- Depois de instalar, uma nova opção chamada Post SMTP será criada no menu principal vertical à esquerda do seu painel de controle, próximo a opção Configurações.
- Para começar a utilizar o plugin, clique em Post SMTP.

Testando Envio de E-mail do Site
Antes de mais nada, devemos testar a capacidade de envio de mensagens do site. Para isso, clique na opção Send a Test Email.

A seguir, preencha o campo Recipient Email Address com seu e-mail pessoal, ou outro e-mail que deseja receber a mensagem de teste de seu site.
Finalmente, clique em Next na parte inferior da página. Agora leia o resultado do envio na caixa Status. Caso tudo tenha ocorrido bem (Sucess), o SMTP já está configurado em seu site e ele deve estar enviando mensagens regularmente.

Logs de Envio de E-mails
Após testar o envio de emails, é fundamental aprender a ler os logs das mensagens enviadas por seu site para os usuários.
Muitas vezes não sabemos se as mensagens automáticas do WooCommerce, do WordPress ou de qualquer outro plugin estão chegando aos destinatários como deveriam. Por isso precisamos analisar os logs de envio.
Infelizmente a maioria dos plugins de SMTP para WordPress não oferecem a opção de ler os logs, ou cobram por ela. Então, esta foi uma das principais razões que me levaram a escolher Post SMTP Email Log como a melhor alternativa para configurar SMTP no WordPress até a presente data.
Para ler os logs dos e-mails, basta clicar na opção Post SMTP -> Email Log no painel de controle do WordPress.

A fim de facilitar a análise das mensagens enviadas por seu site WordPress, o plugin organiza cada mensagem em uma tabela, com um sistema de filtros na parte superior.
Existem cinco colunas auto explicativas. Repare principalmente nas colunas Sent To e Status. A coluna Solution mostra a descrição do status e caso algum erro ocorra, explica pontualmente.
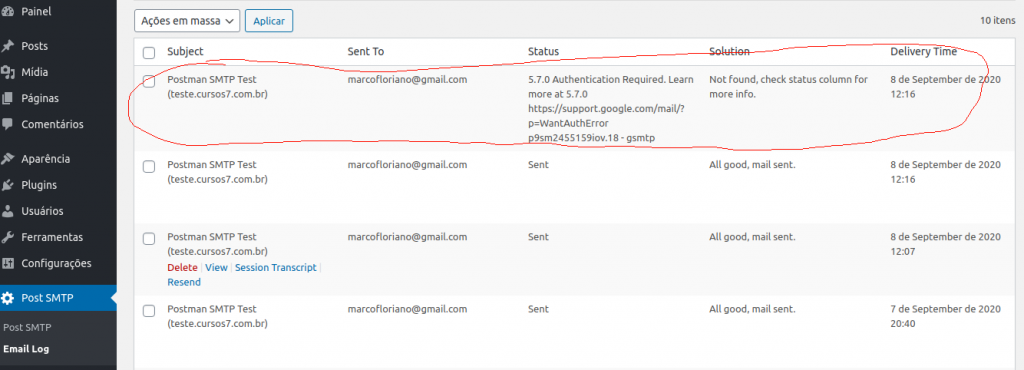
Embora um erro de envio seja uma situação desagradável, ao menos agora sabemos que algo está dando errado no site. Infelizmente, as vezes só descobrimos da pior forma, quando o cliente já perdeu muitos leads em seus formulários.
Configurando Envio de Email no WordPress Com SMTP do Gmail
Posto que a maior parte dos erros de envio de mensagens no WordPress tem origem no servidor SMTP da hospedagem, a melhor coisa que podemos fazer é configurar um serviço externo de SMTP que seja seguro e confiável.
Entram em cena empresas como Sendgrid, Mailgun, Sendinblue e tantas outras que trato nos cursos e posts da Cursos7.
Todavia, de uma forma ou de outra, essas empresas acabam limitando bastante o envio de emails nas versões gratuitas de seus serviços, afinal precisam receber por ele.
Nesse sentido, o SMTP do Gmail é uma verdadeira mão na roda como serviço de envio de mensagens transacionais para pequenos sites WordPress. Porém, este sistema não é recomendado para E-mail Marketing em massa.
Configurando SMTP do Gmail no Post SMTP
Comece acessando a tela inicial do Post SMTP, como mostrado no início do tutorial.
Depois, clique em Start the Wizard a fim de iniciar o configurador do plugin.
Você será direcionado para a etapa 2, Sender Details, onde deverá informar uma conta de e-mail válida no Gmail, que será utilizada para os envios das mensagens do site para os usuários.

Após clicar em Next, na etapa 3, o servidor de saída será identificado automaticamente.
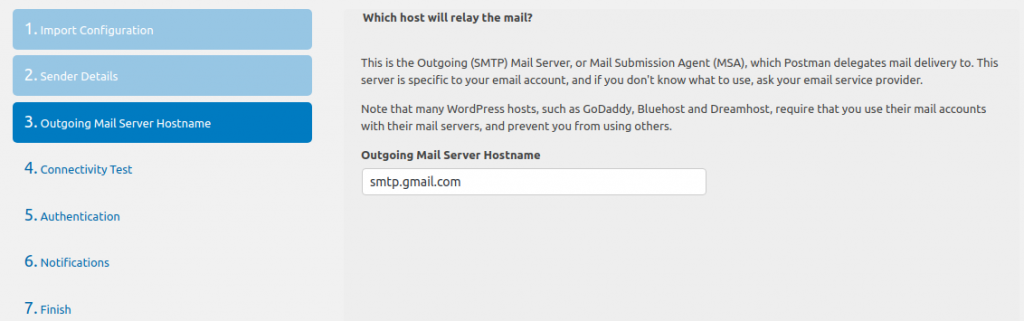
O plugin efetuará um teste de conectividade para identificar as opções de conexão com o serviço de SMTP do Gmail disponíveis.

Antigamente era possível efetuar a conexão utilizando a autenticação por usuário e senha. Porém a partir de 2019 o Google baniu essa opção por razões de segurança.
Dessa forma, precisamos escolher o método OAuth 2.0 para efetuar nossa autenticação.
Além disso, o socket recomendado é o SMTP – gmail.com:587.
Após clicar em Next , você será direcionado para a etapa de Autenticação pelo método OAuth. Dessa forma, precisamos informar duas chaves: Client ID e Client Secret.
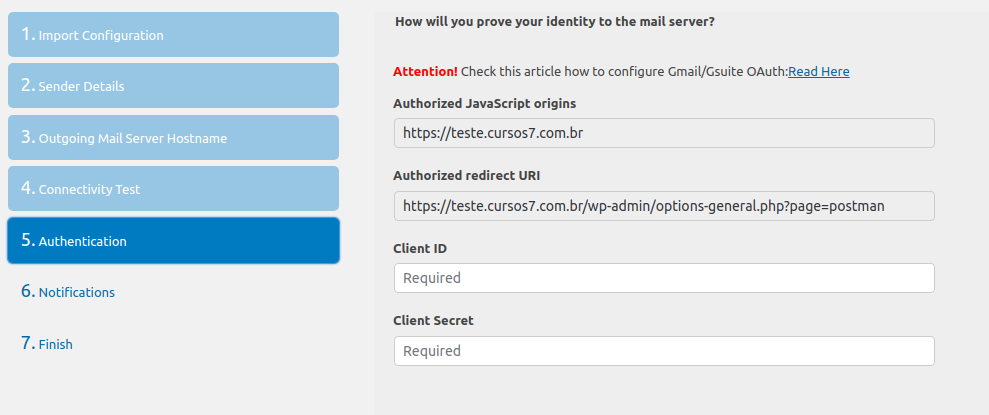
Gerando credenciais no Google APIs
A fim de obter as duas chaves, teremos que criá-las dentro da API do Google. Portanto, certifique-se de estar conectado com sua conta do Gmail e acesse a API neste link.
Na tela do Google APIs, clique em Continuar a fim de criar uma nova API para usar o SMTP em seu site WordPress.

Após alguns instantes, a API será ativada. Prossiga clicando em Acessar credenciais

Na tela a seguir, clique em ID do cliente.

A fim de criar um ID do cliente OAuth você tem que definir o nome do produto na tela de consentimento. Para isso, basta clicar em Configurar Tela de Consentimento.
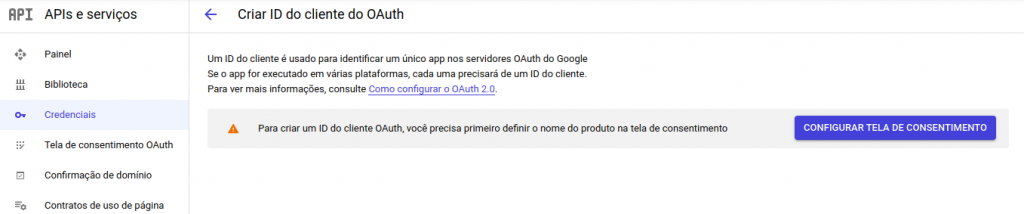
Logo após, selecione a opção Externo e clique em Criar.
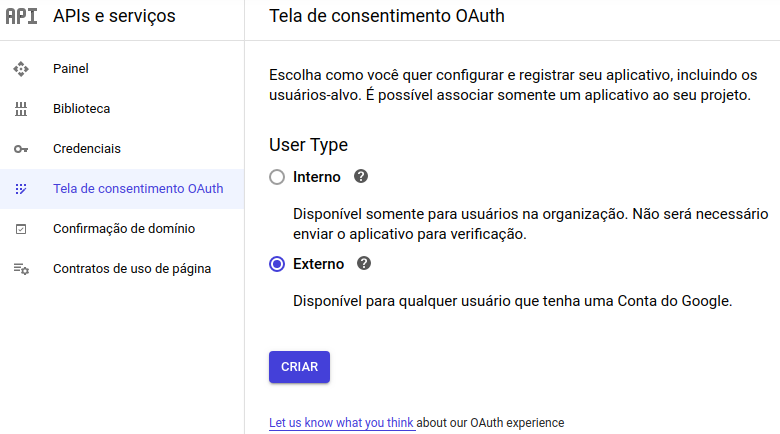
Na tela de consentimento propriamente dita, preencha apenas o campo Nome do Aplicativo e clique para prosseguir no final da página. Nenhuma outra informação é necessária neste momento, mas você pode preencher caso queira.

Gerando as credenciais para o Post SMTP
Após o recarregamento da tela, selecione a opção Credenciais no menu esquerdo lateral.

Agora você pode criar as credenciais necessárias para o Post SMTP começar a enviar e-mails no seu site WordPress. Ademais, elique em Criar Credenciais e selecione ID do Cliente do OAuth.

Logo depois, na tela Criar ID do cliente OAuth, selecione Aplicativo da Web em Tipo de Aplicativo.

Em seguida, role a tela e preencha as URIs de Javascript e Redirecionamento, conforme fornecidas pelo plugin Post SMTP.
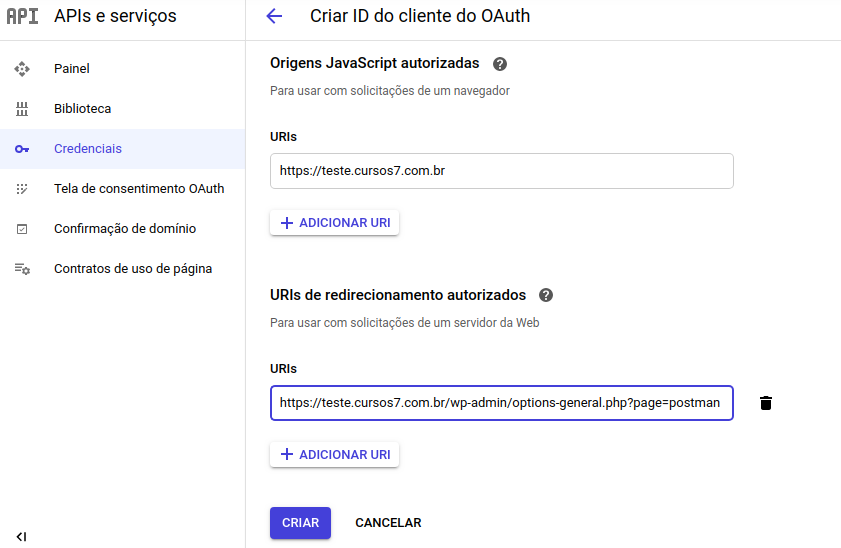

Finalmente, para obter sua ID e chave secreta, clique em criar. Copie as informações apresentadas para os campos Client ID e Client Secret do plugin Post SMTP.
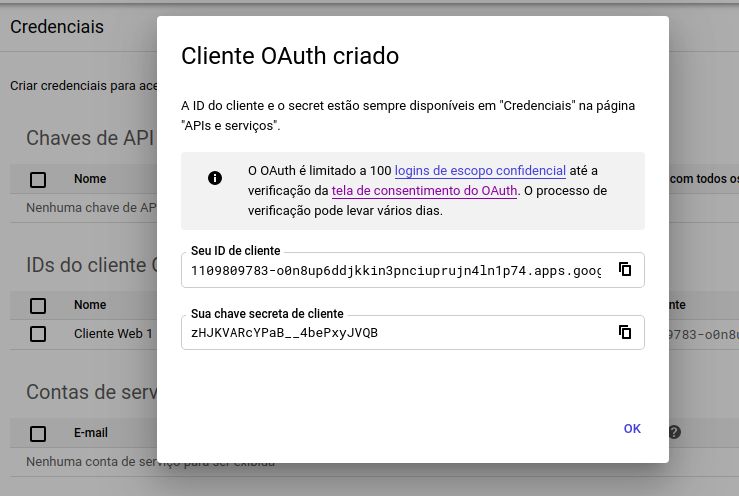
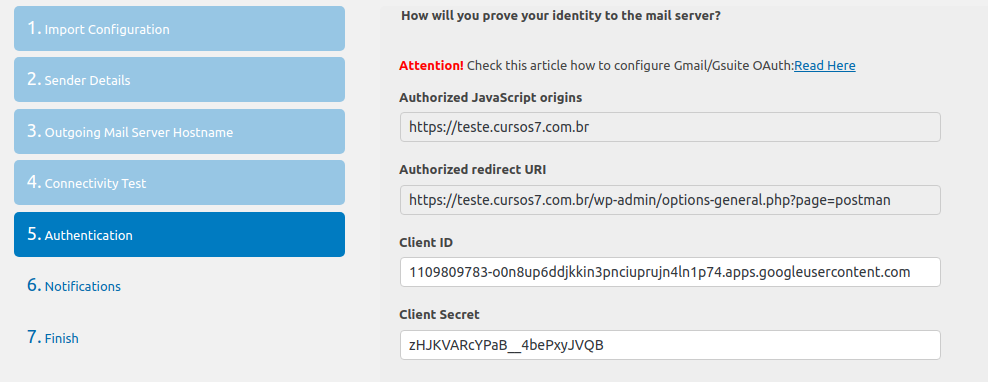
Finalizando Configuração no Post SMTP
A fim de finalizar a configuração do plugin, clique em Next e prossiga para etapa Notifications. Caso queira alterar a forma de notificação, selecione a opção deseja e clique em Next.
Finalmente, na etapa 7, Finish, você receberá a mensagem de confirmação de que tudo foi configurado corretamente.
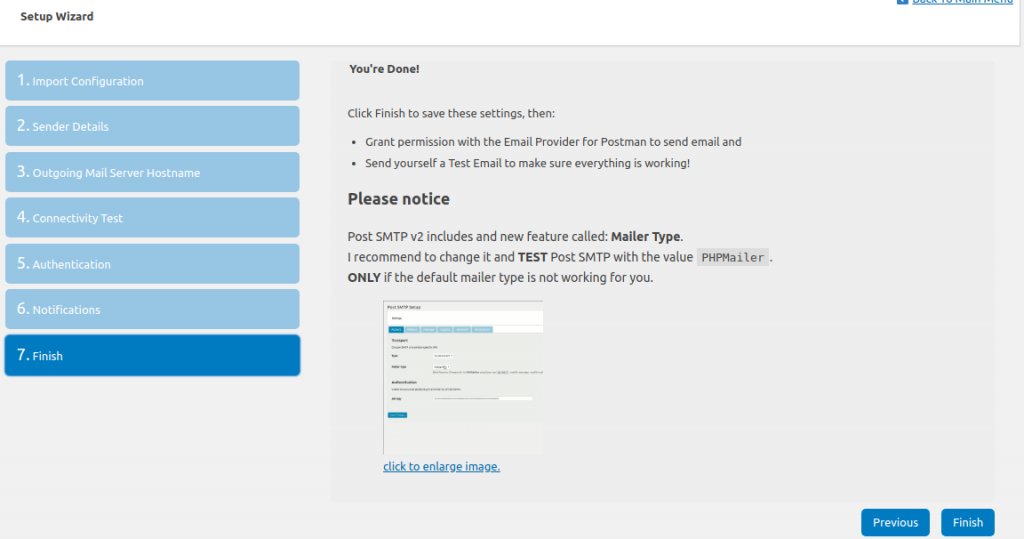
Talvez você tenha que efetuar login na conta do Google para autorizar o site em questão a usar as chaves inseridas.
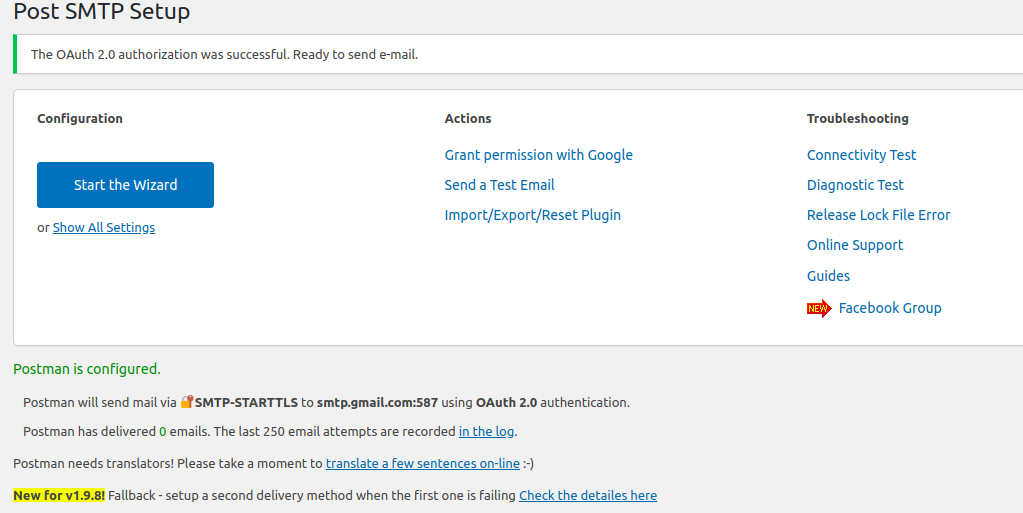
Agora basta efetuar um teste de envio como ensinado no início do tutorial para ver se seu site está configurado para enviar mensagens transacionais de e-mail através do SMTP do Gmail.

Bom trabalho!
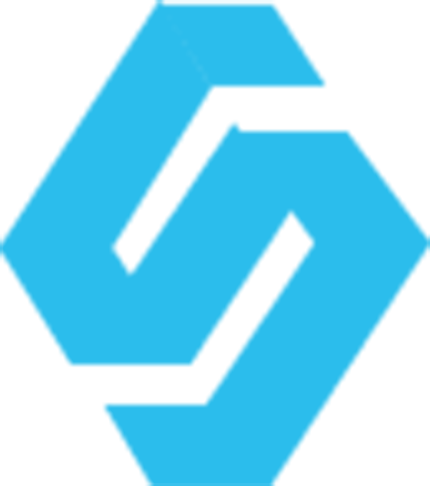
16 Comentários. Deixe novo
Ajudou muito! Obrigado!
Excelente tutorial, já salvei nos favoritos para consultas futuras.
Parabéns pelo trabalho!
Excelente material! Tive um erro e não consigo resolver de jeito nenhum e talvez você tenha passado por isso. Fiz todos os procedimentos do tutorial. Quando vou testar o email no plugin, gera o erro:
cURL error 77: Problem with the SSL CA cert (path? access rights?) (see http://curl.haxx.se/libcurl/c/libcurl-errors.html)
Não consegui resolver de jeito nenhum! Pode me ajudar? Grato!
Olá Rodrigo, recomendo abrir um ticket de suporte com sua hospedagem, pois me parece má configuração nela.
Olá Marco, utilizo a Sandinblue. Na integração aparece no wordpress uma msg de erro em vermelho “View error log” e quando clico aparece “Sendinblue API Key not found”. Mas fiz todos os passos certinho dos tutoriais no Youtube. O que pode ser?
Parabêns pelo tutorial, me ajudou muito. Consegue me falar com fasso para vincular nessa ação um e-mail alternativo que no Gsuite, fica vinculado ao meu e-mail prinicipal, os alineas ..?
Olá Alberto, realmente não sei lhe dizer sobre isso.
Obrigado. Ajudou bastante. Só estava tendo problema com a autorização porque não havia publicado o app. Depois que publiquei, deu certo.
Estou com problema quando vou autorizar
Erro de autorização
Erro 403: access_denied
The developer hasn’t given you access to this app. It’s currently being tested and it hasn’t been verified by Google. If you think you should have access, contact the developer (colmeiamidias@gmail.com).
Tive esse problema tbm. Resolvi indo no painel do api depois em TELA DE CONSCENTIMENTO OAuth, depois cliquei em ADD USER e coloquei meu email lá. Só isso. Resolvido aqui.
parabéns!!! obrigado pela dica do user, estava quebrando a cabeça aqui.
Olá,
Ótimo tutorial, fiz todos os passos e deu tudo certo.
Sou leigo no assunto, pensei que teria uma opção para criar uma página de contato com o plugin.
Ou SHORTCODE.
Pode me dizer como faco para criar uma página de contato com este plugin?
Recomendo o Contact Form 7, vou criar um tutorial ensinando como fazer uma página de contato no WordPress com ele.
Boa tarde!
Primeiramente quero parabeniza-lo pelo tutorial, muito bem explicado. Agradeço sua ajuda, mas fiz tudo que foi explicado no tutorial só que deu esse erro:
Communication Error [334] – make sure the Envelope From email is the same account used to create the Client ID.. Por favor poderia dar uma orientação do que fazer para acertar esse erro.
Olá Roberto, o endereço autorizado da conta do google não é o mesmo que o endereço nas configurações de envio do plugin, conforme este post -> https://wordpress.org/support/topic/communication-error-334-make-sure-the-envelope-from-email-is-the-same/
Cara me salvou em um ajuste super importante de uma conta que tinha parado de funcionar, Gratidão!