Instalar MAMP e WordPress em seu MAC pode ser uma tarefa difícil. Neste post vou demonstrar passo a passo como instalar o MAMP e o WordPress em seu MAC OS X. Mostrarei como baixar, instalar e configurar ambas as plataformas em seu computador MAC da forma correta. Palavra chave: MAMP WordPress.
Qual seu objetivo principal ao instalar o MAMP e o WordPress em seu computador? Você não deveria estar instalando seu WordPress em uma empresa de hospedagem de sites para que todos pudessem visualizar seu site? Sem dúvida! Mas antes de levar seu site ao ar para o mundo, você precisa desenvolvê-lo, certo?
Quando iniciamos o desenvolvimento de um site, não temos interesse em exibi-lo na internet ainda, afinal não há nada para se ver. Muito pelo contrário. Além disto, muitas vezes não possuímos uma conexão de alta qualidade com a internet para poder desenvolver o site diretamente no serviço de hospedagem. Entre outras coisas, é comum também desenvolvermos algo apenas pelo prazer de desenvolver ou pela necessidade de aprender como fazer. Nestes casos, pode não compensar pagar um serviço de hospedagem mensal apenas para aprender a desenvolver seu primeiro site.
Logo, é possível transformar seu computador local ou notebook em um servidor de desenvolvimento. Isto significa que ele simulará seu site exatamente como um serviço de hospedagem faria, mas ele não ficará disponível na internet, apenas em sua rede local e em seu computador. O que pode ser uma grande vantagem também em termos de segurança.
Agora que você está decidido a transformar seu computador em um servidor local de desenvolvimento, vamos ao trabalho!
Instalar MAMP
MAMP é um acrônimo para Macintosh, Apache, MySQL e PHP. Consiste em uma ferramenta que instala automaticamente os softwares (Apache, MySQL e PHP) necessários para que seu computador se transforme em um servidor local para seus websites. Se alguma vez você já abriu um formulário de contato off-line, sem estar conectado na internet, em seu computador e ele não funcionou, você já sabe o porquê de se possuir um servidor para se processar requisições. O WordPress também precisa de um servidor e de um banco de dados para funcionar e são exatamente estes problemas que o MAMP irá resolver automaticamente para você.
Para poder instalar o MAMP em seu computador, você irá primeiramente precisar baixar ele. Efetuar o download é bem fácil, mas antes você precisa saber que existem duas versões, uma Free e uma PRO. A versão free é gratuita e a PRO cobra um valor para ser utilizada. Sugiro que você comece com a Free e prossiga para a PRO se sentir necessidade.
O site para baixar seu arquivo MAMP é o site do projeto, que pode ser encontrado aqui. A página para efetuar o download é esta.

Algumas observações. Primeiro você deve atentar para a versão baixada de seu MAMP. Ela deve ser compatível com a versão atual do seu site (um wordpress mais atual requer uma versão mais atual do MAMP também). A versão da foto pode não ser mais a mesma apresentada no site neste momento, mas a ideia é a mesma. Se precisar você pode traduzir a página para o português utilizando o tradutor de idiomas do Google. Efetue o download de seu MAMP clicando no título da página, que começa com “Download:”, na parte superior da página.
Após baixar seu arquivo, que deverá vir em formato .zip, você deverá dar dois clicks no arquivo para instalar em seu Mac. O processo de instalação irá iniciar. Logo no início da instalação você se deparará com uma tela onde duas opções serão exibidas.

Ambas as versões do MAMP, a gratuita (MAMP) e a paga (MAMP PRO) vem no mesmo arquivo. Você deverá instalar apenas uma, e para a maioria dos casos a gratuita será o bastante. A versão PRO custa por volta de 59 dólares e oferece muitas opções, que você pode checar aqui.
Arraste a pasta MAMP para o atalho “Application” (Aplicação) de seu Mac e a instalação irá ser realizada. Depois que ela estiver concluída, fique a vontade para ejetar a imagem de instalação do programa. Agora abra sua pasta “Applications” (Aplicações) e localize o novo diretório criado chamado MAMP. Dentro do diretório você irá encontrar um arquivo chamado MAMP.app. Execute o aplicativo. O programa deverá iniciar e abrir automaticamente seu navegador padrão, apontando para a página inicial. Agora você possui um servidor local rodando em seu computador. O diretório padrão onde seus sites ficarão armazenados no servidor é o /Applications/MAMP/htdocs.
Instalar WordPress no Mac
Agora que você instalou o MAMP em seu MAC e o transformou em um servidor local, você deve mantê-lo sempre aberto e rodando para poder desenvolver seus sites. Para instalar o wordpress, você terá que baixa-lo. O processo é bem simples. Acesse a página oficial do projeto clicando aqui e baixe a última versão logo na página inicial. Para baixar a versão em português, clique aqui. O wordpress virá compactado. Extraia o arquivo e arraste a pasta extraída (de nome wordpress) para o diretório padrão de sites dentro do seu servidor (/Applications/MAMP/htdocs). Para funcionar o WordPress requer que ambos PHP e Mysql estejam rodando no servidor, por isso a necessidade de instalar o MAMP previamente. Se você simplesmente extraísse esta pasta e tentasse rodar seu site, não conseguiria.
Apenas ter o Mysql rodando a partir do MAMP não basta para instalar o WordPress. Precisamos agora criar um banco de dados dentro do MySQL para utilizarmos em nosso site WordPress.
Abra a página inicial do MAMP clicando no botão “Open Start Page” na página principal do programa. Alternativamente você pode abrir uma página em branco em seu navegador e digitar o seguinte endereço: http://localhost:8888/MAMP/. Lembre-se que o aplicativo do MAMP deverá estar aberto e rodando em seu computador toda vez que você for executar este procedimento.

Em seguida ele abrirá em seu navegador a página abaixo, com diversas informações, algumas propagandas e um menu de opções na parte superior. Neste menu, localize a opção phpMyAdmin e clique para acessar.

Criar um banco de dados é bem fácil com esta ferramenta desenvolvida em PHP para administrar bancos de dados MySQL, como o nome sugere. A página inicial do phpMyAdmin deverá ser muito semelhante à figura abaixo, dependendo da versão.

Para iniciar a criação de seu banco, clique no botão “Banco de Dados” no menu superior do programa. Note que você pode selecionar o idioma de seu phpMyAdmin logo na entrada através do campo “Language”.
Ao clicar você verá uma lista de todos os bancos existentes. Por padrão alguns bancos de dados já vêm instalados no sistema para que o próprio programa possa funcionar. Portanto não mexa nestes bancos a menos que saiba o que está fazendo. Para criar um novo banco, preencha o campo “Create database” com o nome do banco de dados, “wordpress”, por exemplo. Na imagem aí embaixo foi exatamente o que eu fiz como exemplo. Note que já tenho alguns bancos de dados instalados anteriormente de minha autoria, além daqueles instalados com o sistema, por favor, ignore-os. Depois que digitar o nome do novo banco, clique em “Criar”.

Depois de criar o banco de dados, feche o phpMyAdmin e navegue até o diretório padrão dentro de sites de seu MAMP (/Applications/MAMP/htdocs). Antes de prosseguirmos com a instalação do WordPress deveremos preencher algumas variáveis para facilitar a instalação. Procure pelo arquivo wp-config-sample.php dentro do diretório /Applications/MAMP/htdocs/wordpress. Abra este arquivo em seu editor de textos padrão.
Os valores que vêm por padrão tornam o processo de configuração bem simples. Na seção DB_NAME, você deverá inserir wordpress no campo que diz ‘database_name_here’, algo como nome_do_bancodedados_aqui. E assim por diante. A tabela a seguir mostra os valores a serem substituídos. E a foto após a tabela mostra um exemplo do que você deverá encontrar. Substitua os campos ‘dabase_name_here’, ‘username_here’ e ‘password_here’ com os valores da tabela (wordpress, root e root).


Você não precisará alterar mais nada neste arquivo, portanto pode salvar e fechar o arquivo wp-config-sample.php. Renomeie este arquivo para wp-config.php (retire o sample do nome).
Agora você deverá ser capaz de acessar o instalador de seu site wordpress pelo endereço http://localhost:8888/wordpress em seu navegador. Então abra seu navegador e digite. Lembre-se que você pode renomear a pasta wordpress que você extraiu lá no início para o nome de seu projeto, db_meusite, por exemplo. Além disto, você pode criar o banco de dados com o nome de seu projeto também, para padronizar as coisas. Utilizei o nome wordpress até aqui apenas como exemplo.
Ao digitar http://localhost:8888/wordpress em seu navegador, você deverá ver a tela de instalação de seu wordpress. No exemplo abaixo preenchi os nomes mais ou menos como eles devem ser. No título do site você insere o nome do seu site como ele aparecerá para as pessoas que visitarem. Username é um campo fundamental e deve ser mudado. Trata-se do usuário que irá acessar o painel de controle de seu site wordpress. Se você deixar como admin, ficará suscetível a ataques de hackers, pois como você pode ver esse usuário vem como padrão no sistema e é fácil de saber. Troque para algo como seu nome e sobrenome.
A senha é um campo fundamental também. Coloque algo com ponto, números e se possível asteriscos ou caracteres especiais. Anote e guarde em um local seguro. Preencha ainda seu email. Este não precisa ser necessariamente verdadeiro agora, mas é recomendado, pois será a forma que seu site se comunicará com você administrador. O campo privacidade define se você quer que seu site seja visitado por robôs indexadores, como Google Bot. Sugiro deixar esta caixa marcada a menos que você não queira ser indexado por algum motivo. Finalmente clique em Instalar WordPress para prosseguir.

Aguarde alguns segundos até que a instalação seja concluída. Ao final dela você deverá receber uma mensagem de sucesso falando que seu site foi instalado com sucesso. Você poderá clicar em Log In para acessar seu painel de controle e iniciar os trabalhos de desenvolvimento. Divirta-se!

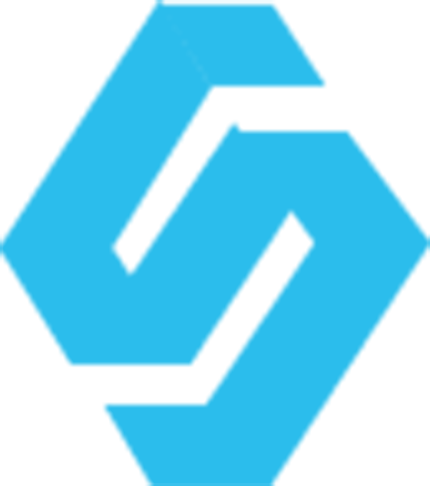
21 Comentários. Deixe novo
Dica do Denis no post original em 14 de janeiro de 2014:
“Você pode usar com mysql no mac os x – a melhor ferramenta gratuita Valentina Studio, faz tudo o que você precisa, e faz isso muito bem http://www.valentina-db.com/en/valentina-studio-overview
Você pode instalar Valentina Estúdio (FREE) diretamente da Mac App Store: https://itunes.apple.com/us/app/valentina-studio/id604825918?ls=1&mt=12“
Oi! Primeiro quero dizer que gostei muito desta publicação! Fácil de ler, de entender, traz detalhes importantes e, principalmente, explica os “porquês” de se fazer cada passo (pra mim isso importa). Mas depois que li tudo, vi que tem esse app… como faz neste caso? Se eu instalo um app que possibilita o mysql, não preciso instalar o MAMP, certo? Mas na explicação você fala que tem de colocar uma pasta do wordpress dentro da pasta do MAMP… como faço a adaptação disso?
Fabiana confesso que nunca utilizei essa ferramenta. Porém a dica do Denis foi boa e se você quiser explorar mais a fundo, segue um vídeo de introdução: https://www.youtube.com/watch?v=1wAd1IrwKAs
Valeu d+
Olá meu nome é Adenilton e estou querendo criar uma rede social baseada nesses dois videos,
https://www.youtube.com/watch?v=la9K4vgNQcA
https://www.youtube.com/watch?v=aq_LgFnr834
mas não sei instalar o WordPress, busco alguém que me cobre um preço bom para instalar para mim.
E-mail revistaafrobahia@yahoo.com.br
Olá Fábiom não realizamos serviço de instalação, mas no nosso Curso de WordPress você aprende como instalar o WordPress e no Curso de WordPress Pro a criar uma rede social completa com o WordPress.
Fiz um site com wordpress, hospedado com o MAMP. Agora quero fazer outro site de teste e manter os dois no meu computador. Como faço? grato
Oi Renato, basta você criar uma pasta para cada projeto e colocá-las dentro do htdocs.
Bom Dia! Amigo não consigo acesso o projeto, vou no localhost e nao abre nada, a tela fica em branco, não acessa nada o projeto que esta na nas do MAMP em htdocs. o que pode ser que esteja acontecendo?
Olá, boa tarde! O MAMP está funcionando corretamente? Se sim, digite a seguinte URL:
localhost/nomedoseuprojeto
Se o problema continuar solicite um ticket com sua dúvida no seguiten endereço: suporte.cursos7.com.br
Att, Brenner Lopes.
Show de bola seu tutorial, me ajudou muito. Grande abraço !
Show de bola! Valeu pelas dicas.
Pronto, finalizei o site do cliente trabalhando localmente (Mamp, WP, na pasta htdocs, etc) funciona tudo direitinho, quero apresentar ao cliente e numa videoconferência (no velho Skype) ajustar o que for preciso.
Tem como ele acessar minha máquina pela internet, para ver meu trabalho?
Ou vou ter que subir num servidor para ele ver?
Basta abrir a porta HTTP de seu roteador, apontado para o IP local de seu PC na rede e depois compartilhar o seu IP Global (aquele fornecido pela sua web host) com seu cliente.
http://stackoverflow.com/questions/4003644/how-can-i-put-my-wamp-online-for-someone-to-access
Muito muito bom! Achei a explicação super fácil, parabéns!
Parabens pelo trabalho!!!
Olá, tudo bem? Fiz a instalação do Mamp 3.5.1 e do WordPress 4.5.3-pt. Meu Mac é está com a versão 10.9.5. Porém quando faço a instalação do Mamp (tudo perfeito), coloco a pasta do WordPress no Htdocs (tudo ok),
Porém, quando clico no link do PhpMyAdmin dá a seguinte mensagem de erro “phpMyAdmin tried to connect to the MySQL server, and the server rejected the connection. You should check the host, username and password in your configuration and make sure that they correspond to the information given by the administrator of the MySQL server”.
O que posso estar fazendo de errado? Desde já agradeço muito! Att,
Olá Leandro, tudo bem? Qual porta do MySQL está utilizando? Este problema pode estar relacionado às configurações de porta do seu Banco de Dados entre outros. Portanto, recomendo que analise este tutorial da Treehouse https://teamtreehouse.com/community/mamp-phpmyadmin-error-1045-after-i-changed-my-root-password-not-sure-how-to-change-it-backreset e do Stack Overflow: http://stackoverflow.com/questions/22971248/xampp-phpmyadmin-access-denied-error2002#
Se não conseguir solucionar, pode enviar um e-mail para suporte@cursos7.com.br que vamos te ajudar a encontrar uma solução.
Abraço!
Informações essenciais! Obrigado pelas dicas. Somente uma coisa para corrigir: as imagens não estão carregando.
Olá. Adorei toda a explicação. No entanto as imagens não estão mais disponíveis e não consegui encontrar os códigos para configurar o WordPress.
Você pode me passar a tabela para eu configurar o mesmo, pois preciso dessa ferramenta para poder iniciar as atividades da faculdade.
Obrigado.
Desculpe Paulo realmente não tenho mais as imagens, o post é bem antigo.