Ao tentar navegar pela primeira vez até a página inicial do WAMP Server, alguns usuários se deparam com o erro a seguir:

Mensagem: 403 Forbidden: You don’t have permission to access / on this server.
Este erro acontece devido à falta de permissão do usuário em acessar o diretório raiz do servidor Apache. O erro é muito comum em sistemas operacionais Windows 7 e Windows 8 (caso de meus alunos), mas pode ser muito ocorrer também em outros sistemas operacionais, como pude verificar em uma pesquisa rápida na web.
Para resolver este problema, siga o procedimento a seguir com calma e atenção:
Passo 1 – Acessando httpd.conf
Este arquivo é responsável pelas principais configurações de seu servidor web, Apache. Lembre-se que quando você instala o Wamp, três softwares são instalados em seu sistema: O banco de dados, Mysql, a linguagem de programação PHP e o servidor web Apache. O primeiro passo consiste em encontrar e editar o arquivo httpd.conf. O arquivo pode ser encontrado geralmente no seguinte diretório: C:\wamp\bin\apache\apache2.4.2\conf\httpd.conf.
O caminho pode mudar (por exemplo, D:\wamp, ou C:\sites\wamp) de acordo com o diretório que você escolheu durante a instalação do Wamp. Mas uma vez que você encontra a pasta de seu Wamp no sistema, fica fácil prosseguir: \wamp\bin\apache\\conf\httpd.conf.
Veja na imagem abaixo como ficou no meu computador:

Outra forma de acessar este arquivo é através de um atalho em seu Wamp na barra de tarefas. Veja na imagem abaixo:

Para iniciar a edição do arquivo, você pode utilizar o bloco de notas do Windows.
Passo 2 – Editando e Modificando httpd.conf
Agora que você está com o httpd.conf aberto e pronto para ser editado, procure pela seção , como na imagem a seguir. Uma forma de agilizar a busca por este bloco de código é pressionando CTRL + F e em seguida iserindo o termo “AllowOverride all” e pressionando ENTER. Como o arquivo varia muito de acordo com a versão do Apache, acredito que a imagem a seguir será diferente do que você encontrará em seu sistema, mas lhe dará uma idéia das principais linhas a serem localizadas no seu arquivo.

Agora que estamos na seção correta do arquivo, vamos substituir a seguinte linha: Order Deny,Allow por Order Allow,Deny. Basicamente você irá substituir a ordem de “Negar, Permitir” para “Permitir, Negar”. Note que ao final a linha ficará assim:

Agora vamos procurar por outra linha de código problemática neste mesmo arquivo: Deny from all. Troque por: Allow from all.
Após efetuar essas modificações, salve o arquivo e reinicie seu Wamp. O localhost deverá rodar normalmente. Entretanto, pode ser que você ainda tenha problema para executar o phpMyAdmin. Neste caso, vamos ao próximo passo.
Passo 3 – Edtiando phpmyadmin.conf
Em alguns casos para que o phpMyAdmin funcione corretamente será necessário editar o arquivo phpmyadmin.conf que pode ser acessado através do atalho do Wamp como na imagem a seguir:

Ou você pode encontra-lo facilmente no seguinte diretório: C:\wamp\alias\phpmyadmin.conf. O arquivo deverá conter um código semelhante ao da imagem a seguir:

Edite o arquivo e faça exatamente o que você fez no httpd.conf: troque a linha Deny from all por Allow From All. Salve o arquivo, feche e reinicie o Wamp novamente. Você deverá ser capaz de acessar tanto seu localhost como o phpmyadmin.
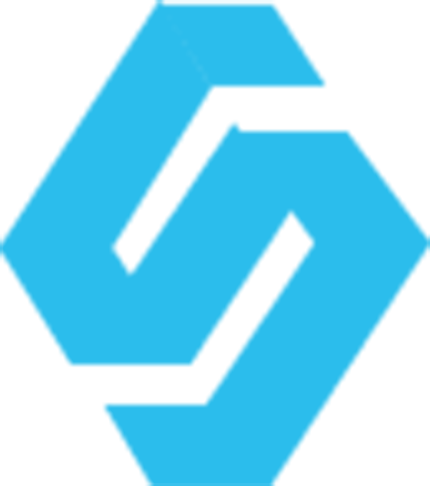
5 Comentários. Deixe novo
Rapaz, eu fiz tudo o q vc disse, mas continua dando o mesmo erro no Wamp…
Também fiz tudo que você orientou e ainda sim meu acesso ao phpmyadmin em outra estação não acontece.
Veja se esse post lhe ajuda: http://stackoverflow.com/questions/8204902/wamp-403-forbidden-message-on-windows-7
A resposta do usuário Bobs pode lhe ser útil.
Mto obrigado, ia quebrar a cabeça par fazer isso vlw msm 🙂 ajudou mto …
Olá, bom dia
Eu também estou com problemas para acessar as configurações do painel do WP.
Fiz as alterações, porém no httpd.conf busquei por “AllowOverride All”, e o bloco não tinha informações estava apenas assim:
”’
#
# Possible values for the Options directive are “None”, “All”,
# or any combination of:
# Indexes Includes FollowSymLinks SymLinksifOwnerMatch ExecCGI MultiViews
#
# Note that “MultiViews” must be named *explicitly* — “Options All”
# doesn’t give it to you.
#
# The Options directive is both complicated and important. Please see
# http://httpd.apache.org/docs/2.4/mod/core.html#options
# for more information.
#
Options +Indexes +FollowSymLinks +Multiviews
#
# AllowOverride controls what directives may be placed in .htaccess files.
# It can be “All”, “None”, or any combination of the keywords:
# AllowOverride FileInfo AuthConfig Limit
#
AllowOverride all
#
# Controls who can get stuff from this server.
#
# onlineoffline tag – don’t remove
Require local
”’
Digite conforme o exemplo fiz a alteração no alias e nada aconteceu.